Many designers and other Overnight Prints product users order from us because of our fantastic offset print color. However, there are ways to ensure that you can better replicate the color that you see onscreen, with the print colors that you’ll receive from OvernightPrints.com. By adding and adjusting your Photoshop color profiles, you will more effectively recreate the onscreen version of your design.
Add the correct color profiles in Photoshop and you can create color prints that are far closer to their onscreen counterparts.
Monitor calibration is the bedrock for success.
To create successful color managed print projects it’s essential that your monitor be calibrated. All Adobe applications display everything through the monitor’s profile – so we strongly suggest that you calibrate your monitor first before setting up your new color profiles. Consult your monitor manufacturer online or the monitor’s manual for calibration procedures.
Step One – Know your printers color profile.
Every printer, printing press, or color reproduction device has a distinct “fingerprint” or color profile. Here we will provide you the digital equivalent of the printers fingerprint called an ICC profile. With it, you can simulate or “soft proof” what the print will look like on your monitor.
For Overnight Prints business cards, greeting cards, postcards, and brochures use the profile “GRACoL2006_Coated1v2.icc,”
and
For Overnight Prints letterhead and envelopes use the profile “ISOUncoated.icc (in the ECI Offset 2007 download box)”
Step Three – Apply Overnight Print’s profiles in Photoshop CS3 and CS4.
A. Place downloaded profiles in /Library/ColorSync/Profiles for MAC users.
For Windows Vista and XP users, place in \Windows\system32\spool\drivers\color folder.
B. Launch Photoshop and select Edit>Color Settings.
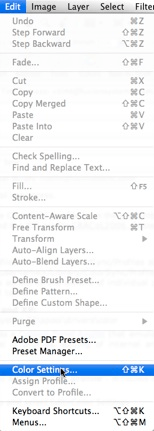
C. Change the RGB Working space to Adobe RGB (1998).
Then change CYMK working space by selecting Load CMYK.
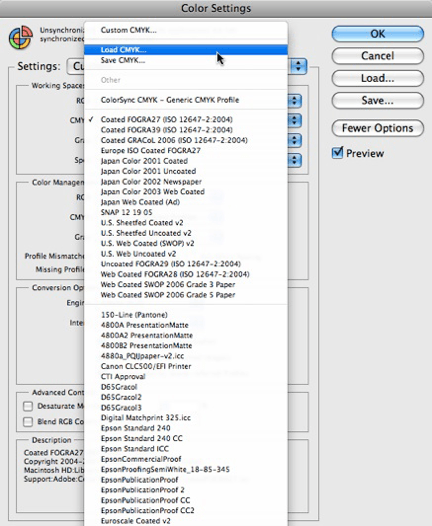
D. Navigate to the ICC profile folder and select the Gracol2006 _Coated1v2.icc profile:
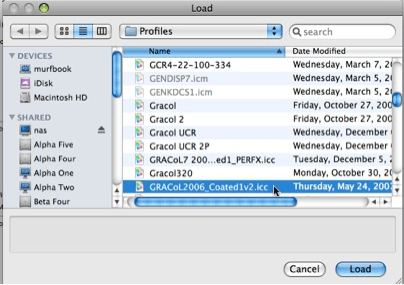
E. Your new color settings should look like the figure below. If so, save as ONP_GRACOL2006v2.cfs and click OK.
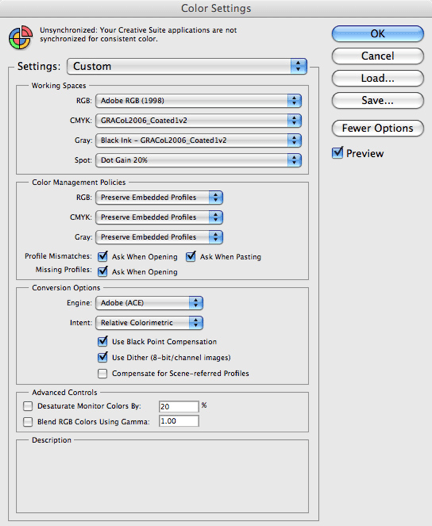
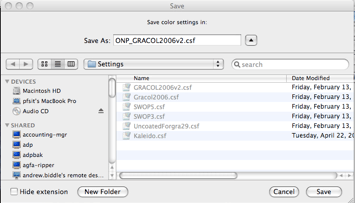
F. Open Adobe Bridge in Photoshop by selecting File > Browse in Bridge.
Or open the Adobe Bridge application directly through your Mac OS Applications folder.
If you do not have Adobe Bridge go to Step 4.
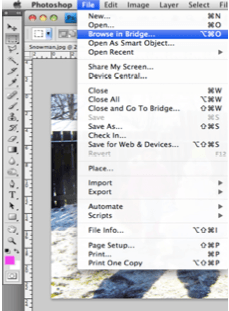
G. Adobe Bridge: Choose Edit > Creative Suite Color Settings.
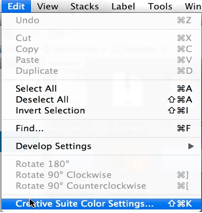
H. Then select your new ONP_GRACoL2006v2 color setting and apply.
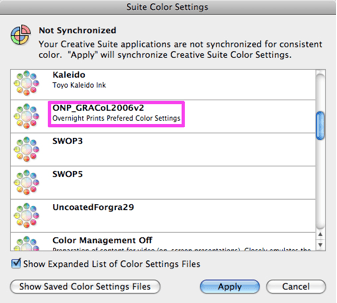
Your Creative Suite applications will now be synchronized utilizing the ONP_GRACoL200v2 color setting as their new default.
Repeat the same instructions from A through E in Step 3 to create color settings for ISOUncoated.icc profile for letterhead and envelope designs and save as ONP_ ISOUncoated. It is important you check your color settings to ensure that you are using the correct profile for the correct products.
Step 4 – Use profiles for simulation and editing RGB images.
You should always apply these color profiles to correctly simulate or “soft proof” digital photos, designs, and illustrations. Do this while editing or designing prior to converting to RGB images to CMYK or uploading your projects to Overnight Prints. By using the suggested profiles, you will closely simulate the printed product on your monitor.
A. In Photoshop go to: View>Proof Setup>Custom.
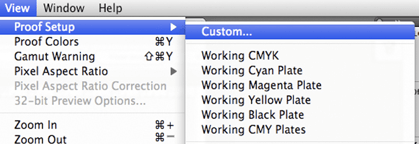
B. Now select GRACoL2006_Coated1v2.icc in Device to Simulate.
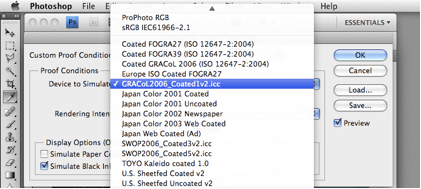
C. Ensure that Relative Colormetric is chosen as your “rendering intent” and that Simulate Paper Color is selected.
Save as ONP_GRACoL1v2.
Repeat the same steps for the ISOUncoated.icc profile and save as ONP_ ISOUncoated.
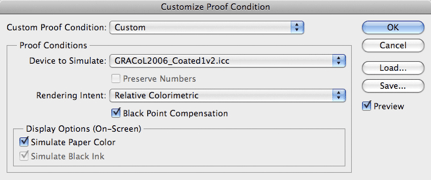
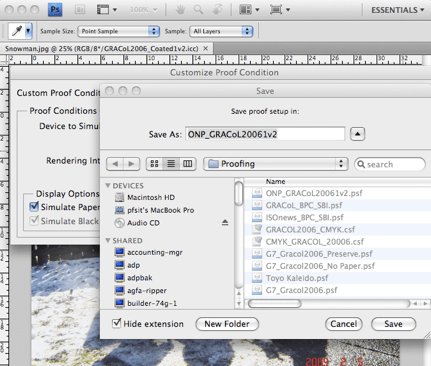
D. Finally, navigate to View>Proof Setup and select ONP_GRACoL20061v2 or ONP_ ISOUncoated.
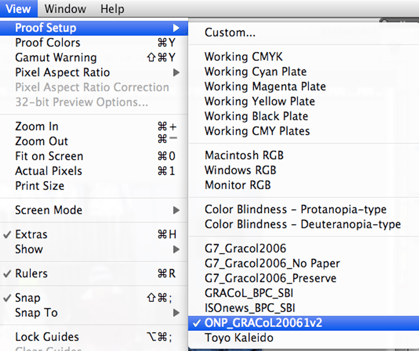
When you start a design in Photoshop, you will now be able to simulate the color output of Overnight Prints on coated and uncoated papers. We strongly suggest you edit both RGB and CMYK images while the using the Proof Setup feature.
Quick Tip. You can toggle the Proof Setup on and off with the keyboard shortcut Command (Apple) + Y.

To ensure that you are in the correct proof mode, simply check the file name at the top of you image window/tab.
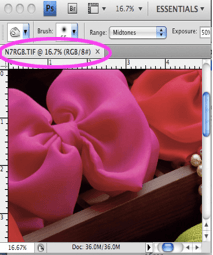
Step 5 – Convert RGB to CMYK images and save.
By following the previous RGB steps you can convert to CMYK before uploading to Overnight Prints with the following procedures:
A. Select Edit>Convert to Profile.
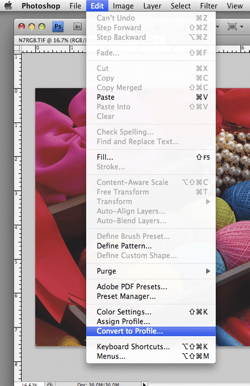
B. Ensure the destination space CMYK has GRACoL_Coated1v2 selected.
Mirror the same options outlined in the example below then Click OK.
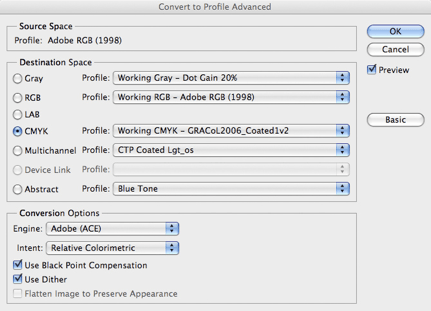
C. Save image and ensure that Embed Color Profile is selected.
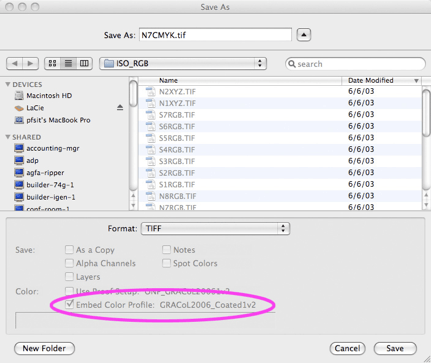
That’s it! You can now begin to manage and print your design files more accurately when prepping your designs for print at OvernightPrints.com
Please reply to this posting with any questions you may have. I will be happy to answer them.
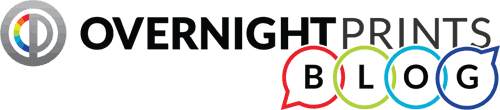





51 Comments
Any suggestions for older Photoshop versions?
I lately came across your blog and have been learning along. I thought I would leave my first comment. I don’t know what to say except that I have enjoyed reading. Nice blog. I will keep visiting this blog very frequently.
hm i find it really hard to work with photoshop
this is really good info. you never know what kind of color you’ll get out of print vendors, and it’s especially tough when you can’t proof it. thanks for posting.
@Lynnda : Upgrade
@CutAnny91 : The title of the article gave away what it was talking about; if you find it hard to work in photoshop, either get better by reading articles or work in paint.
I use CorelDraw then convert to PDF. I did notice that the tags we printed last were not as clean as some of our other orders. There is a lot to learn with graphic design…
Thanks for publishing this – I’ve been designing for almost 20 years and I still stumble in this area.
Couple questions:
* Where do I save the .csf file (Mac)?
* I think you forgot to mention to load Gracol2006 _Coated1v2.icc into your Gray working space also?
Thanks for this… What is your procedure once the artwork arrives at Overnight Prints? Do you convert documents that don’t have embedded profiles? Do you discard all profiles? Do you discard profiles that don’t match your GRACoL work space or do you convert?
I haven’t had an aweful surprise moment yet with Overnight Prints yet, but thanks for the heads up on how to avoid having one in the future! Thank you for the step by step screen shots for visual learners like me!
Keep up the good work!
L.
Thank you for the great tutorial. What final format do you prefer to receive for printing (.tiff, .jpeg)?
Good advise for PS color, but seems odd to use Photoshop for collateral layout. That is what Adobe designed InDesign to do.
PLEASE help us poor souls still using CS2 and older versions of Photoshop. How do we install the ICC profile?
The profile doesn’t show up in my adobe bridge. Plus, in what folder do you save the proof set up?
I did this previously on my own but this info is fantastic for common users. I just had rackcards and business cards printed using this color profile so let’s see how they turn out!
I second Lynnda’s comment – any help for Photoshop CS2?
I use other printers for color photographic prints and they have provided their .icc profiles. How do I toggle back and forth from your Printer icc prfiles to theirs? What shoul my computer start or default with when opening?
Excellent information! Appreciate it!
Uhhhhhh…. what about InDesign users who just create press-ready pdfs? CS users would greatly appreciate a pdf preset for OvernightPrints. Our art department has greatly benefited from presets from other vendors who accept high-res pdfs.
Photoshop is the standard for which all other imaging programs are measured. I thank you for updating professional users and designers of the profiles that we may not have been aware of. I agree with your using Photoshop as your standard for the profile processes in your blog. For new and occasional users of Photoshop, it can be somewhat time consuming to master but once you do you will wonder how you ever got along with out it. My suggestion is to learn how to use layers and the rest will fall into place.
This is awesome! Just what I needed. Thankyou so much for posting this! I’ll def be able to use it and was looking for something like this for a while. Perfect!
Thanks for making it easy to load your profiles! This is the missing piece in so many print workflows…over the years, I’ve just kind of resigned myself to color shifts but having a printer who provides the profiles up front and clear directions on how to implement them is just another indication of how much you guys care about the professional quality of your finished product. Much appreciated!
What about instructions for those using Photoshop elements? I’m a small biz and can’t afford those more expensive programs!
Dang, that sure would have been nice to have a few weeks ago… Oh well, the prints turned out pretty good anyways.
Seems like all we’re getting here is questions, no answers. I’m glad they are putting out great info to help us, but I wonder how we can get someone (hello ?) to answer some of the questions?
One more thing: I’ve had great luck with Overnight Prints, using my older version of Photoshop. I just had 5×7 postcards printed and they are much too dark and too brown. I am therefore very hesitant to order again until we can get a few more answers for those of us without the latest versions of software and without a lot of graphic experience.
What about Corel Paint Shop Pro for those who don’t have Photoshop available to them. Are there similar settings? Thanks for the informative blog.
Great post and instructions…BUT…many that use Overnight Prints are not web, IT, or Photoshop wizards. I have used your services for several years, and recently had problems WITH my web developers, matching colors.
I have Photoshop 7 Elements, and a 64 bit Vista computer. Your instructions do not mention these. Plus, just as CuteAnny91 said, I find Photoshop very hard to use as well. If would be helpful if you could also have directions of coverting WORD or Publisher designs, into Photoshop for uploading and getting the colors correct.
I guess the bottom line is the old advice: KEEP IT SIMPLE.
Lynnda- I’d be happy to address your questions/concerns. There is no support for older version of Photoshop at this time. There are however many color profiles for print that can be easily found via google.
For the Mac :–Users/[user name]/Library/ColorSync/Profiles
Franck – Tiff is the best file format for quality but because it is uncompressed it can be huge and exceed file limit size and/or take forever to upload. I high quality JPEG is easier to work with from the end users standpoint, PDF also works well.
Excellent guide, guys! This is exactly what people need to do for soft-proofing items from your printers.
I knew the procedure before, but didn’t know which icc profile you were using. Thank you!
Great. I can’t spend money on photoshop and use Paint.net – does a great job for my needs. Now what?
I was able to do everything in CS2 that the instructions called for except that on the photoshop>color settings> in working spaces under Gray….it would not load the Blackink_GraCol_2006coated1v2…..and kept the setting from before of dot gain 20%. Will that matter if everything else went into the profile and settings just as you indicated to do? Any other ideas for CS2? I usually work in Illustrator and upload as a pdf. What would your suggestion be for postcards with photograph but print also?
Very useful. Most of my Overnight Prints have been excellent quality without doing this, but a few have come in muted or off in color, so I’m sure this’ll help.
Thank you to everyone for replying to Jeff’s excellent article. I will try to answer some of your questions (I’m not quite as knowledgeable as Jeff on the subject but I know quite a bit about Photoshop and color profiling)
1. Apologies to all the Corel users out there, unfortunately my knowledge of Corel programs is very limited but I hope that this guide to color profiling can help you:
http://www.corel.com/servlet/Satellite?pagename=Corel3/Section/Display&sid=1047024315119&gid=1047024331836&cid=1047023612913
I would love to hear from any of our readers who would like to write blog articles specifically for Corel users! Your contribution would be most welcome!
2. Much older versions of Photoshop unfortunately do not have the sophisticated color profiling features that newer versions do.
Here’s a really good article for CS2 users that’s a bit more complicated to follow than Jeff’s color profiling piece, but I’m sure it will help CS2 users:
http://www.computer-darkroom.com/ps9_colour/ps9_1.htm
and the following link will aid users with really old photoshop versions:
http://www.google.com/url?sa=t&source=web&ct=res&cd=11&ved=0CAUQFjAAOAo&url=http%3A%2F%2Fhomepage.mac.com%2Filyons%2Fpdf%2Fcms-ps7.pdf&ei=JHWaS6q2M4rkswPC3NCdAg&usg=AFQjCNFaa-rqbm-MujxSM6FUgx19Iuzf2w&sig2=yadstEbeKLY5SqGDoYgi8A
3. I have uploaded in both tiff and jpeg format at the OvernightPrints site. They are both acceptable files for our print interface. Personally, I tend to favor the tiff file format for general print purposes but the uncompressed nature of the file can occasionally make the files larger than our file size limits (which, I might add, are much higher than most other online print companies.)
4.I have never used Photoshop elements. I found this article that may be of some use to you.
http://www.earthboundlight.com/phototips/elements-color-management.html
5.I am very familiar with Indesign but explaining how to make press-ready artwork would require an article within itself! I may revisit this subject at a later date, but would also appreciate any of our design readers input on this matter, and I would welcome blog articles about proofing for InDesign.
Here’s a quick link to Adobe livedocs that quickly explains how to assign a color profile:
http://livedocs.adobe.com/en_US/InDesign/5.0/help.html?content=WSF4041692-92E0-4632-8BBB-EDCC78F0D0BC.html
6.All those readers who are bummed that they have sent artwork off without optimizing the color profile, I don’t think you should be worried! We are still the best online print company for color brightness and contrast even if you haven’t set a more optimized color profile.
Sarah, I had this same thing happen also. The gray profile didn’t load with the color. I had to click on the grey arrow and choose “load gray”. Select the GRACoL2006_Coated1v2.icc and it loads the correct info for Black Ink like the example. Hope this helps!
Very accurate step by step instructions. Thanks for providing the icc profile! How wonderful it is to work with a vendor that takes interest in providing customers with instructions and tools for using their product.
Hello I just wanted to ask all of you go to http://www.helphaitinow.org
Yes, thank you very much for posting these detailed instructions. This goes to the top of my bookmarks. Color profiling has always seemed like a bit of a nebulous, voodoo, black magic subject. It’s fantastic to shine the light on an otherwise baffling subject for me. Much appreciated.
I recently submitted business cards that were supposed to have a greyish blue overlay of colour, but turned out quite lavender. I’m resubmitting, overcompensating for the blue despite having the color profile embedded. I’m doing this because the customer service representative told me that the press operator had to “tweak the settings to increase the red,” which generally makes me nervous. Setting up the files is one thing, but colour shifts on the press? I know gang-run printing isn’t an exact science, but do you have any insight on why blues shift so easily?
Blue is the most problematic color for all print companies – Greyish blue is particularly tricky. I can’t comment on the methods of the print staff in the production dept. of overnight prints, but I can give you a bit of advice about creating blues that will print well. If you want to post the cmyk %, rgb number, or pantone reference I should be able to suggest a few alternative color hues that will print better.
Adobe Photoshop is simply the best photo editing tool on the market. I often use it a lot on my photo studio and also in webpage design “
We have a photo studio in our town and Adobe Photoshop is our primary software for photo editing. “
Is the color profile the same for you digital press as well as your Offset printer. What do you recommend for the digital press runs?
I have the same question as Debra Cooper: The GRACol profile doesn’t appear as an option in Adobe Bridge. I am using CS5. Any ideas?
Hi Brian,
If you are having problems setting up in Adobe Bridge, you can set up your Color Profile without Adobe Bridge (see step 4)
I’ve followed these steps for Photoshop and works just fine. But I’m now working in Illustrator CS5 and it doesn’t seem to let me load the GRACoL2006_Coated1v2.icc file in Color Settings. Using the Illustrator source file provided by OvernightPrints, the instructions on the file still says to use the GRACoL2006_Coated1v2.icc profile, so I’m assuming it’s possible. Any ideas on how to get this to work?
Hi there, You have done a great job. I will definitely digg it and personally suggest to my friends. I’m confident they’ll be benefited from this website.
Oh my goodness! an amazing article dude. Thank you However I am experiencing issue with ur rss . Don嚙踝蕭t know why Unable to subscribe to it. Is there anyone getting identical rss problem? Anyone who knows kindly respond. Thnkx
Good day! Would you mind if I share your blog with my zynga group? There’s a lot of people that I think would really enjoy your content. Please let me know. Thank you
Simply desire to say your article is as astonishing. The clearness in your post is simply nice and i could assume you are an expert on this subject. Fine with your permission allow me to grab your feed to keep up to date with forthcoming post. Thanks a million and please continue the enjoyable work.
Fantastic walk-through. I appreciate this post. Very useful information!:)
That really means a lot. Thank you for reading. Please make sure to bookmark us for future blogs!